
#FILE DETAILS EDITOR WINDOWS 7 KEYGEN#
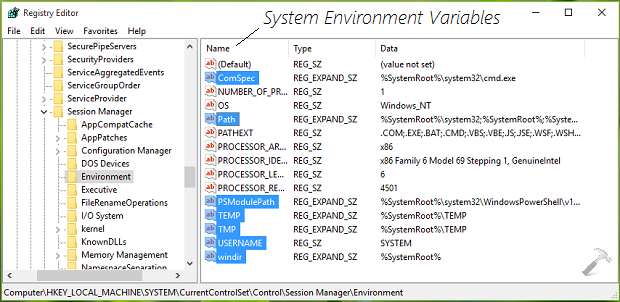
Select a Click items as follows option to single-click or double-click items.Select a Browse folders option to display each folder in the same window or its own window.Click or tap the Options button on the View tab, and then click or tap Change folder and search options.In the desktop, click or tap the File Explorer button on the taskbar.You can also set Navigation pane options to show all folders like the Folder list and automatically expand the folder list to the current folder. In addition to the defaults, you can change options such as folder settings to show or hide file extensions for known file types, show or hide hidden files and folders, show or hide protected operating system files, and show pop-up descriptions of folders and desktop items. Instead of changing the folder view to your preferred view-Icons, List, or Details-each time you open a folder, you can change the view permanently to the one you prefer. Depending on previous installation or users, your folder view settings might differ. The default folder view settings are as follows: Tiles view displays files and folders as icons common task links appear in the left pane folders open in the same window and items open when you double-click or double-tap them. When you work with files and folders, Windows displays folder contents in a standard way, known as the default. Creating a Shortcut to a File or Folder.Deleting and Restoring Files and Folders.Creating and Renaming Files and Folders.Modifying the Index to Improve Searches.


 0 kommentar(er)
0 kommentar(er)
